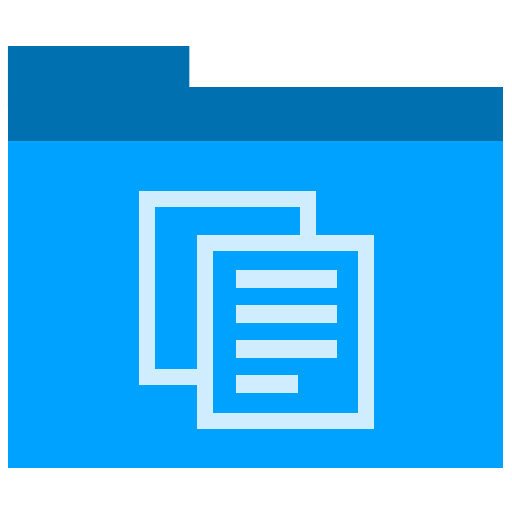Technical Writing
Screen Capture Tip #11, How to Batch Process Groups of Images
Do you need spend hours trying to make all your photos be the same size, format, with your company watermarks added in the corner? How can you convert 100 images to same file format, add a 1 pixel black border, and make them all the same size in less that 5 minutes? Here’s how.
Download: Technical Writing Templates
How to Batch Process Groups of Images
I used to use Adobe Photoshop to batch process photos but have now moved to Snagit.
One of the hidden features in Snagit is its Batch Conversion Wizard. This lets you convert your images in a batch. Even better is that you can modify all the images on the fly, for example, give all the images a black border or converting them to the same file format.
This saves an immense amount of time ensures that all your images are the same size, format and whatever settings you want.
Snagit Batch Process Wizard
You can apply SnagIt’s image editing filters to multiple captures in batch processing mode. You can also convert one or more graphic image files from one format to another.
For example, you might want to convert low-res BMP files into PNG and store them in another directory for your website.
The SnagIt Catalog Browser processes the file conversions and saves them to the Output directory you want. Any filters you applied appear in the Conversion Filters box.
The files are individually converted to the selected format and stored in the folder you select.
NOTE: The original files are not changed. Snagit creates new files for each batch process.
How to Batch Process Images
You can batch process the images are follows:
Step 1. Select Files
1. In Windows Explorer, select the files you want to process.
2. Right-click on the files.
Tip: hold down CTRL and click on individual files if you don’t want all the images in the folder.
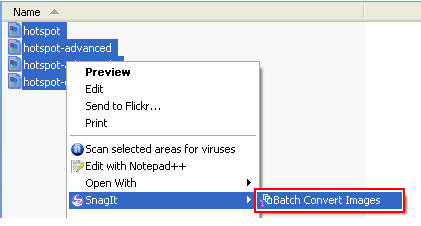
3. Select Snagit and Batch Convert Images.

Note: you can also use the Catalog Browser in Snagit. Open it and then use Edit, Select All to select all files or hold CTRL and select individual files.
Step 2. Conversion Filters
Use the conversion filters to:
- Modify the Color Depth
- Substitute Colors
- Change the Image Resolution
- Rescale the Image
- Add a Caption, for example, a notice or warning message
- Add a Border and select the size, color and other special effects
- Add a Watermark, for example, DRAFT, or the name of your website or business
- Trim the image, so that it’s more uniform
For example, in the screenshot, you can see that we added a white background, drop shadow and positioned it towards the lower right.
In this example, you can see that we added the www.Klariti.com logo to the lower left corner of the box shot.
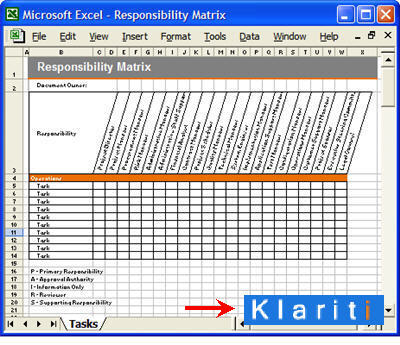
And this is what the finished box shot looks like. You can add your own company logo to screenshots in the same way.
Once you have finished with the conversion filters, click Next.
Step 3. Output Options
Here you setup the output options:
1. In the Output directory, select a folder where you want to save the files.
2. In the File Format dropdown list, select a file format, for example PNG or JPG.
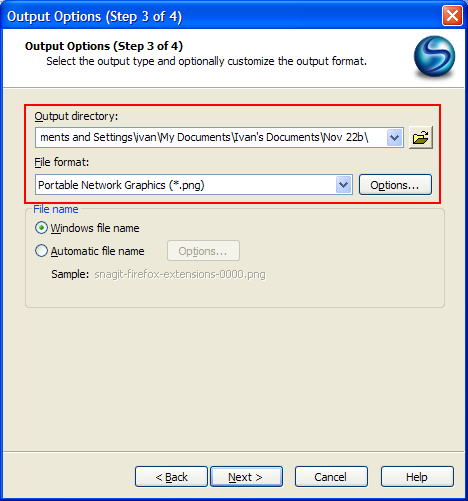
All files will be converted to the same format.
3. In File name:
Use the default Windows file name or create your own naming conventions.
Note: I have found the Automatic file name to be a bit problematic. You might need to experiment here until you get it right.
4. Click Next.
Step 4. Ready for the Conversion Process
Check that you’re happy with the settings. Go back and change if needs be.
Click Finish.
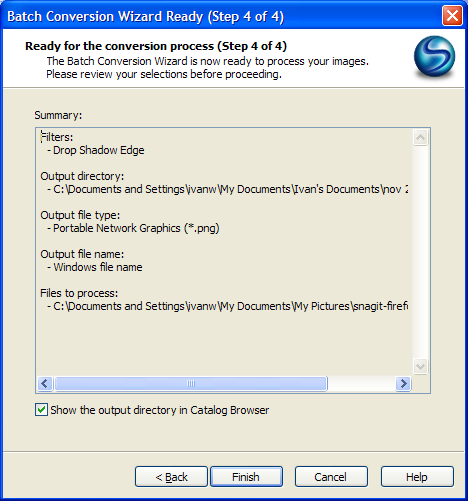
The conversion process starts.
When the conversion is complete, the converted images will be displayed in the output folder you selected and the Catalog Browser.
The images will be converted to format you selected, filters will be applied, and the new images will be saved to the folder you selected.
Summary
If you know better ways to convert images and run batch processes, please let me know. I used to use Photoshop but found it didn’t have the range of effects that Snagit has.
Is there another screenshot product that does a better job?