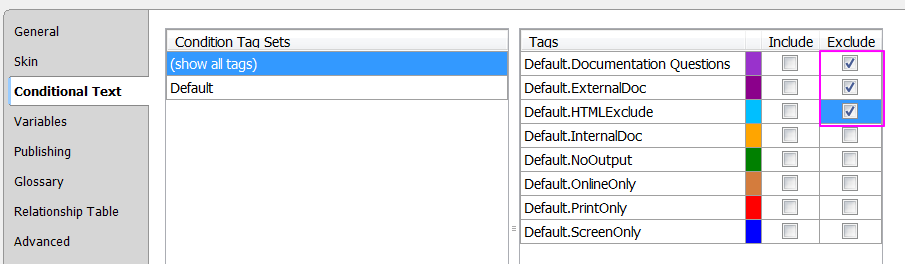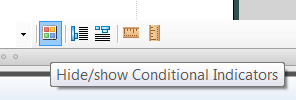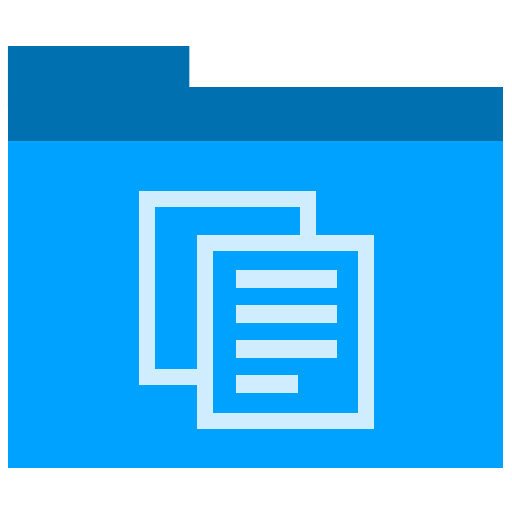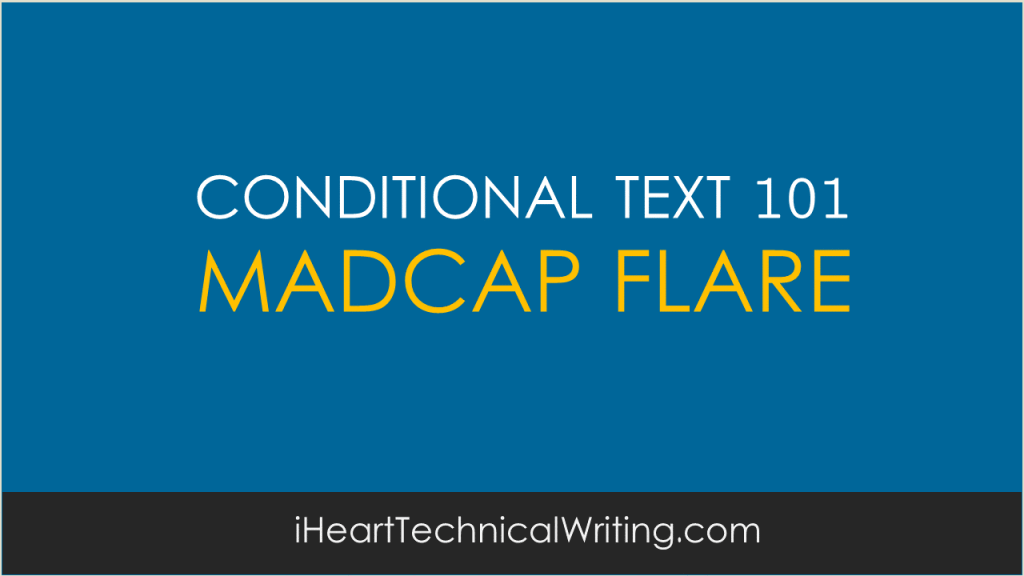Madcap Flare
MadCap Flare: Conditional Text 101
Conditional text is one of those writing tactics technical writers love to talk about… but never seem to use.
It’s a shame as conditional tagging can save you a lot of time, especially if you have technical documents which share 90% of the content but the other 10% needs to be tweaked for each release.
This is where conditional tagging comes in.
 If you want to apply a condition tag to selected text in a paragraph:
If you want to apply a condition tag to selected text in a paragraph:
Applying Condition Tags to Online Content
Before we get into it, we should explain a little bit about conditional tags. Here’s an example. Let’s say you have a core product set, but you modify the product name for different clients. Instead of find/replace by hand, you can apply conditional tags that tell Flare:- If content contains product name 1, apply tag 1
- If content contains product name 2, apply tag 2
- If content contains product name 3, apply tag 3
- Topics
- Images
- Stylesheets
- Skins
- Files
- Paragraphs
- Text within paragraphs
- Table rows and columns
- Table of contents (TOC) entries
- Index keyword markers.
Applying Condition Tags to Online Content
How to apply condition tags to text: First:- In the Primary Target, click Conditional Text.
- For each tag, click the Include or Exclude check boxes.
- Open the content.
- Select the text to which you want to apply the condition tag.
- Select the Home ribbon, Attributes section, Conditions.
 If you want to apply a condition tag to selected text in a paragraph:
If you want to apply a condition tag to selected text in a paragraph:
- In the XML Editor, select the text.
- In the Project Organizer, open the Conditional Text folder and expand the condition tag set.
- Drag the condition tag to the selected text in the XML Editor.
- For each condition tag you want to apply, click the check box next to the tag.
- Click OK, then Save.
Checking Conditional Text Settings in the Primary Editor
You can tell Madcap Flare to include or exclude content as follows:- Open the Primary Target.
- Click Conditional Text.
- For each tag, click the Include or Exclude check boxes.