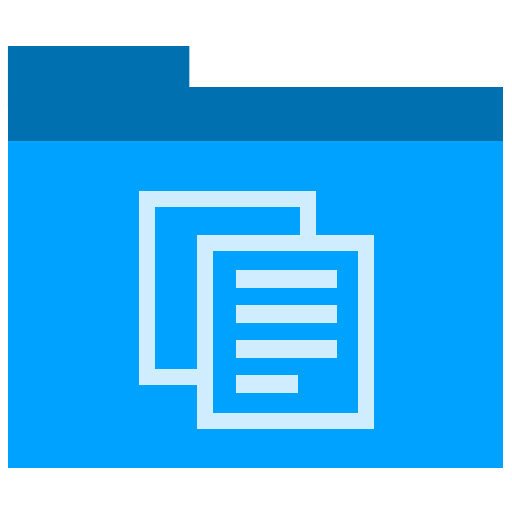Technical Writing
Visio Tip #11: how to Move Text around your Diagrams
When you click on a line in Microsoft Visio and enter some text, it is automatically inserted in the middle of the line. How about if you want to move it to the side? Here’s how to do it.
Download: Technical Writing Templates
You can move the position of text anywhere on a line in Visio; it doesn’t have to stay in the middle, which is where Microsoft Visio will insert it.
The text you add to lines can be shifted up and down along the line, closer or further away from the image depending on what you want.
You may want to do this if your diagrams have multiple images and space is at a premium. Also, you may want to this to emphasize an action, direction, or other attribute.
Bringing it closer to the image sometimes helps.
Here’s how to move the text around the lines in your diagrams.
1. Open Microsoft Visio.
2. Double-click on the text in your diagram.
This opens the Text box; note the slider above the text.
You have two options here:
3a. Drag the slider to set margins. For example if you wanted to indent it slightly.
If you want to actually drag the text along the line:
3b. Click on the line.
Notice the yellow diamond in the middle of SMTP.
4. Click on the yellow diamond.
5. Drag it along the line and then let go.
In this example, you can see that we moved to text to the left.
Hope that helped! Next week, we’ll look at how to create process floe diagrams.