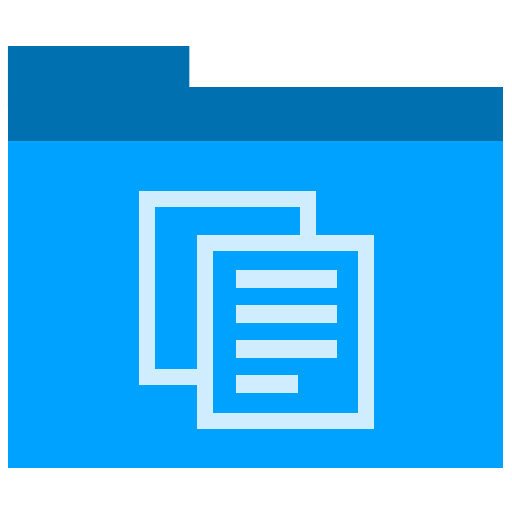Technical Writing
Screenshot Tips #1 – Difference between Screen Shots and Screen Dumps
This is the first part in a series of lessons on how to create professional-looking screenshots. We’ll start with the basics and walk you through more advanced techniques, such as blending, merging and adding special effects to your screenshots.
Download: Technical Writing Templates
What are screenshots?
Screenshot play an important part in how we read and understand technical documents.
A screenshot, also called a screen capture, or screen dump, is an image taken by screen capture software to record the visible items displayed on the monitor or another device.
Screenshots can be used to demonstrate how a program works, a particular problem a user might be having, or for training purposes.
All three terms are often used interchangeably; however, some people distinguish between them as follows:
- Screenshot – Outputting the entire screen in an image format such as BMP, PNG, or JPEG.
- Screen dump – The display system dumps what it is using internally upon request, such as XWD X Window Dump image data in the case of X11 or PNG in the case of Mac OS X.
- Screen capture – Capturing the screen over an extended period of time to form a video file. Also called screen recording.
Game screenshots
Screenshots are used when marketing video games, for example, on the packaging. Throughout the history of screenshots, there have been some deceptive practices, such as using a screenshot from a computer platform with better graphics to show how a game would display.
In the 1990s, when pre-rendered videos became a part of intermissions in games, some game boxes included screenshots from the in-game videos, which deceived potential buyers about overall game play.
Internet uses
Many web users add screenshots of their favorite movies and television shows when creating icons for LiveJournal, MSN Messenger, and Internet forums.
Employee Surveillance
Performance monitoring software now records, i.e. with screenshots, the activities of employees. The software can monitor employees through keyloggers and automatic screenshot software. Screenshots are taken at intervals to monitor employees.
Android OS
Screenshots of the Android OS can be taken by connecting the device to a computer, turning on USB debugging on the device, and running the Dalvik Debug Monitor Service (DDMS) program on the computer. Within that program, screenshots can be taken through the “Device” menu.
iPhone OS
Press and hold the Home button, then press the Sleep/Wake button. The screen will flash and the picture will be stored in the “Camera Roll” on the iPhone or in “Saved Photos” on the iPod touch. From there you can sync it to your computer.
Mac OS X
- Press Command-Shift-3 to take a screenshot of the entire screen.
- Press Command-Shift-4 to take a screenshot of a chosen area of the screen or if you press Space afterwards you can choose a window on the screen to individually screenshot.
You can also use the Grab application to take screenshots.
Microsoft Windows
Press the Print Screen key to take a screenshot of the entire desktop area. This places it in the clipboard. Press the Alt key and Print Screen to capture the active window only, i.e. the window that you’re working on. This removes the background and saves you having to crop the image.
Windows Vista
This includes a utility called Snipping Tool, which lets you take screenshots (called snips) of windows, rectangular areas, or a free-form area.
Snips can be annotated, saved as image, HTML page, or emailed
Most of the major operating systems have no built-in mechanisms to record videos of the screen (recording how the user moves the mouse around, clicks icons, types text etc. as a movie).
Screenshot software
These software packages include features such as excluding the mouse, automat cropping, timed shots and autoscroll.
- Brosix (Windows)
- Capture Assistant (Windows)
- Captus (Windows)
- IrfanView (Windows)
- SnagIt (Windows)
- Snapz Pro X (Mac OS X)
- Window Clippings (Windows)
Technical issues
On Windows, screenshots of games sometimes fail, giving you a blank rectangle.
The reason for this is that the graphics are bypassing the normal screen and going to a high-speed graphics processor on the graphics card by using a method called ‘hardware overlay’.
One way these images can be captured is to turn off the hardware overlay.
In Windows XP, you can disable this as follows:
- Open the Display Properties menu
- Click the “Settings” tab
- Click “Advanced”, “Troubleshoot”, and
- Move the Hardware Acceleration Slider to “None.”
Copyright issues
The use of screenshots may be an infringement of copyright on software programs, as it is a derivative work created by the software.
Regardless of copyright, screenshots may still be legally used under the principle of fair use in the U.S. or fair dealing and similar laws in other countries.
That’s a quick introduction into screenshots.
What I’ll do next is get started on creating your first screenshots and then start adding more and more screen capture tricks as we go along.
P.S. – if you’re having trouble taking screenshots, drop me a line and tell me what you want to do. Maybe we can help. If possible, post the screenshots on the web somewhere rather than emailing me as the email filters may not let it through.