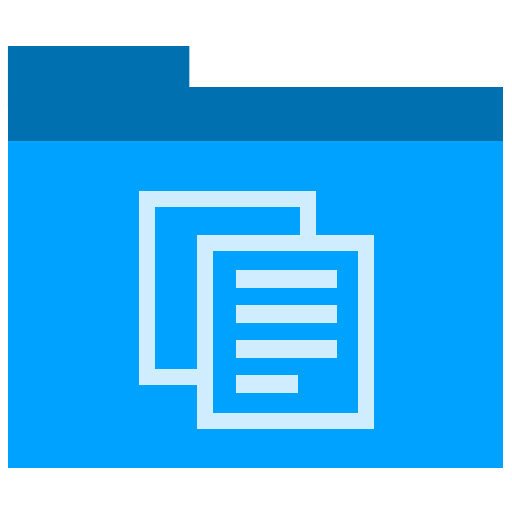Technical Writing
Visio Tip #10: how to Improve Text in your Diagrams and Flowcharts
You can improve the look and feel of your diagrams by changing the default text settings and adding a splash of color.
Download: Technical Writing Templates
Here’s how to do it.
1. Open Microsoft Visio.
2. Right-click on any text in your diagram. This opens the Text window, which as 6 different tabs.
3. In the Font tab, select the font type, style and size.
You can also select a nice color, such as Navy which looks professional and will also print well.
Free Visio Process Flow template
Avoid yellow (hard to read when printed), red (open to mis-interpretation) and green. There are also options for uppercase, strikethroughs, underlines and its position. Experiment a little until you get comfortable with the settings.
Tip – maybe look at how other companies use color when designing flowcharts and diagrams. Then try to duplicate their efforts.
4. In the Paragraph tab, select the alignment options, indentation and spacing. These are worth playing with if your text is both horizontal and vertical.
These settings also help keep the text away from the actual images, so you get a nice buffer zone between words and images.
5. Click Apply once you’re finished.
Not happy?
Click Ctrl + Z which will undo the settings and bring you back to where you were. You can also add text blocks, tabs and bullet lists here.
Download: Technical Writing Templates