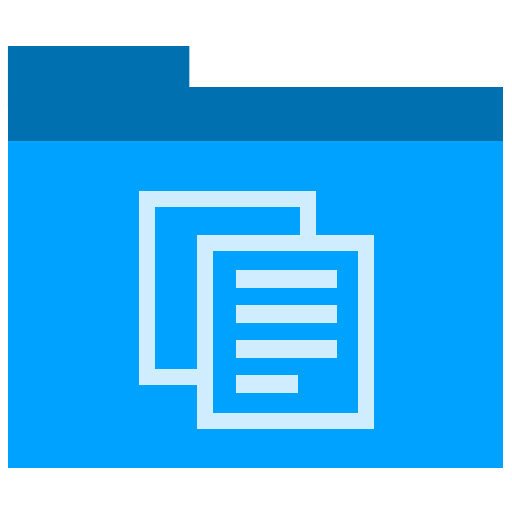MS Word
3 Tricks to Sharpen Your Screenshots
Diagrams, charts, and images all serve to enhance academic, business and technical documents. Without them the reader’s attention would flag and their interest wane.
Proposals, case studies, user guides and other such material all benefit from crisp graphics. These help to illustrate the subject you’re discussing. And as they can also be used in presentations and web-pages it’s important that you know how to take good, clean screenshots.
We’ve all seen messy screenshots taken in a hurry and shoddily presented. Instead of enhancing the material in question, it makes it look cheap, amateur, and disorganized.
I’d like to share a few tricks I’ve learnt regarding screenshots – maybe you’ll get something out of these
1. Turn on Auto-hide
Use the auto-hide feature in Windows to hide the toolbar at the bottom of your screen.
Screenshots should not show the applications open on your computer.
Instead of cropping these in Paint or another image-editing package, turn on auto-hide. This will automatically hide the toolbar. It also gives you a larger area to capture. This is very useful if you have a small monitor or use a laptop.
– Right-click on the Start button (lower left corner of your screen)
– Select Properties, Taskbar tab, and turn off Auto hide.
The toolbar is now hidden unless you mouse-over this area.
2. Highlighting Actions
Putting images into User Guides and other such material is definitely a step in the right direction. However you can go one better by showing where in the screenshot the activity occurs.
In other words, show the reader where to click or highlight the area you’re discussing.
Don’t force them to scan your image (printouts will be in black and white) for the item you’re discussing.
– Open the image in Paint.
– Select the Line option and choose the second line size.
– Select the Rectangle option and choose Red from the color palate.
– Draw a red rectangle around the active area.
– Paste this back into Word.
Highlighting active areas will enhance your documents, allowing readers to gather information faster and appreciate the quality of your material.
3. Layout trick
You’ve taking your screenshots and placed them in Word. But something’s wrong!
They’re all different sizes. Your document looks terrible!
How can you resize all the images in your document in 1 minute?
You can fix this by resizing the images and giving them a uniform appearance.
Instead of resizing each one manually, use the repeat key (F4) to automate the process.
Here’s the trick!
– Right-click on an image
– Select Format Picture.
– In the Size tab, adjust the Height, for example 7.5 cm.
Tip: The Width is adjusted automatically if the ‘Lock Ration Aspect’ option is selected.
– Click OK.
– Select the next image and click F4.
This automatically resizes the next image.
With this simple trick you can resize all your images in no time!
Ivan
PS – let me know if you have any tips for creating great screenshots